You deserve to have the peace of mind of hands free order fulfillment for your ecommerce business.
With just a couple clicks in our integration software, your Magento shopping cart is connected to our inventory and shipping management software allowing automated order data transfer in, and tracking and inventory updates back.
You will receive an account login to our integration portal.
Once logged in, click “Manage Integrations.” Under “Shopping Carts” click the Magento “Enable” button which applies to your store
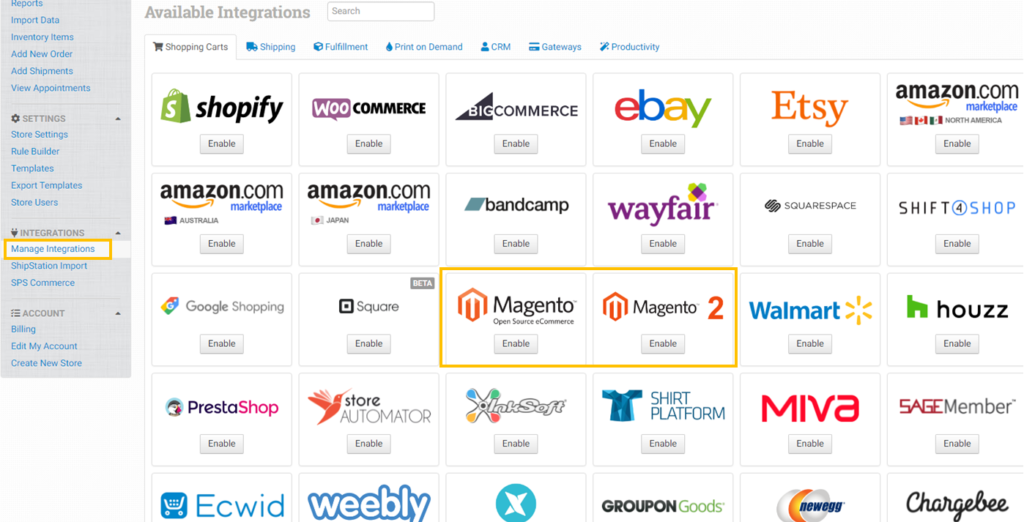
Enter your Magento subdomain url
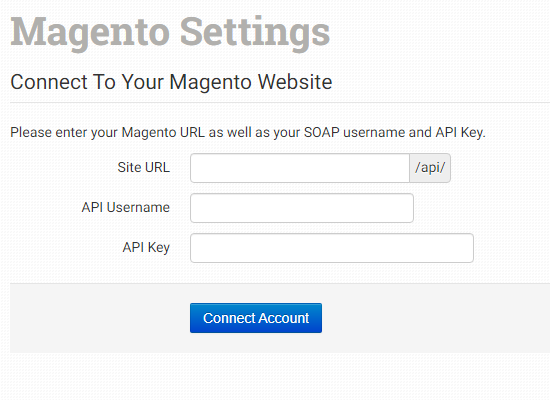
Once enabled, set your preferences in the Magento integration.
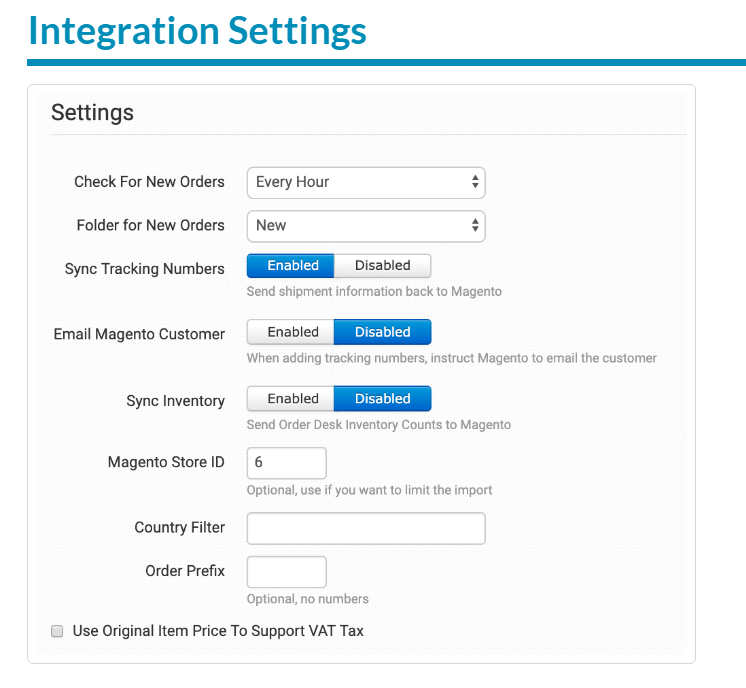
Instant Download
If Instant Download is enabled, your orders will immediately come into the portal as they are placed. If this setting is disabled, orders will not import instantly but can still be brought in on a regular appointment using the Backup Check Schedule.
Backup Check Schedule
The backup check schedule will tell the software to check for orders on a scheduled appointment. Options are Never, Every Day (once every 24 hours), Every Twelve Hours, Every Six Hours, Every Two Hours, Every Hour. When this backup check runs, it will look for any orders that may have been missed and pull them in. This is also useful for stores that need to disable instant download but still regularly pull in their Shopify orders.
Order Import Delay
Choose a timeframe from when an order is received to when it gets downloaded. When an order is created and ready to be imported, it will not download until the set time has expired. This allows you to make any necessary changes to an order before its imported. Backup Check Schedule should also be enabled when using this setting.
Download These Orders
Choose which orders from Shopify you want to download based on their status. You can either download Open, Closed, Canceled or All orders. The fulfillment and financial status settings will also be applied so that all three criteria must be met for an order to download.
If you choose to download Closed, Canceled or All orders, be careful not to submit them for fulfillment to any of your other integrations, or send them to any vendors or export templates, unless you specifically intend to. You may need to set up rules to filter your orders by status on import to make sure they are sent to the right folders and not fulfilled a second time.
Fulfillment Status
Choose which orders from Shopify you want to download based on their fulfillment status. You can choose to download Unshipped Orders, Unshipped and Partially Shipped Orders, Shipped Orders Only, Partially Shipped Orders Only, or Shipped and Unshipped Orders (All).
The order status and financial status settings will also be applied so that all three criteria must be met for an order to download.
Financial Status
Choose which orders from Shopify you want to download based on their Financial status. You can choose to download Any Status, Pending, Authorized, Partially Paid, Paid, Partially Refunded, Refunded, or Voided.
The order status and fulfillment status settings will also be applied so that all three criteria must be met for an order to download.
If you choose to download any orders that are not paid, please make sure your store is not set up to automatically send them for fulfillment unless you intend to. You may need to create rules to filter your orders what folder they need to go in based on their financial status.
Folder for New Orders
Choose the folder where you would like newly downloaded orders from Shopify to be placed.
Sync Tracking Numbers
If you want to notify Shopify when orders are fulfilled, enable the Sync Tracking Numbers setting. If tracking details are added to the order, it will be passed back to Shopify immediately and the order will be marked as fulfilled in Shopify.
Email Shopify Customers
Enable the Email Shopify Customer setting if you would like to tell Shopify to email your customers when fulfillment information is passed back. If disabled, Shopify will not email your customers as orders are fulfilled.
Sync Inventory
If you want to sync your inventory availability back to Shopify, enable the Sync Inventory setting. As inventory counts are updated here, it will pass those numbers back over to Shopify.
If this setting is enabled, you will also need t0 tell Shopify to track the inventory. There is a setting on each product in Shopify called Inventory policy. Choose Shopify tracks this product’s inventory so Order Desk can sync the inventory counts back to Shopify and Shopify will update it.
Country Filter
Use two digit country codes, separated by commas, to only import orders from specific countries.
Add a – to exclude orders from specific countries.
Examples:
US,CA,MX – only import orders for the United States, Canada and Mexico.
-US,-CA,-MX (or -US,CA,MX) – import all orders except for the United States, Canada and Mexico.